Cómo migrar una web de hosting con FTP
Tabla de contenidos
Han sido ya bastantes las veces que me han preguntado cómo migrar una página web de hosting sin utilizar ningún plugin. He de decir que migrar una web es bastante más fácil de lo que podemos pensar y, con total seguridad, algo que podéis hacer vosotros directamente si seguís los pasos que voy a explicar a continuación.
Si usáis un WordPress y tenéis una página web relativamente pequeña, también podéis usar el plugin duplicator. Mi recomendación es hacer la migración sin plugins porque de esta manera aprenderéis a migrar cualquier tipo de web, independientemente del CMS que uséis y del tamaño de la misma.
Paso 1: Haz una copia de seguridad de tu website
Primero vamos a descargar FileZilla. Es un software totalmente gratuito. Una vez descargado seguiremos los siguientes pasos para conectarnos a nuestra web.
- Descargar el programa FileZilla – gratuito
- Abrirlo y clickar en la esquina superior izquierda
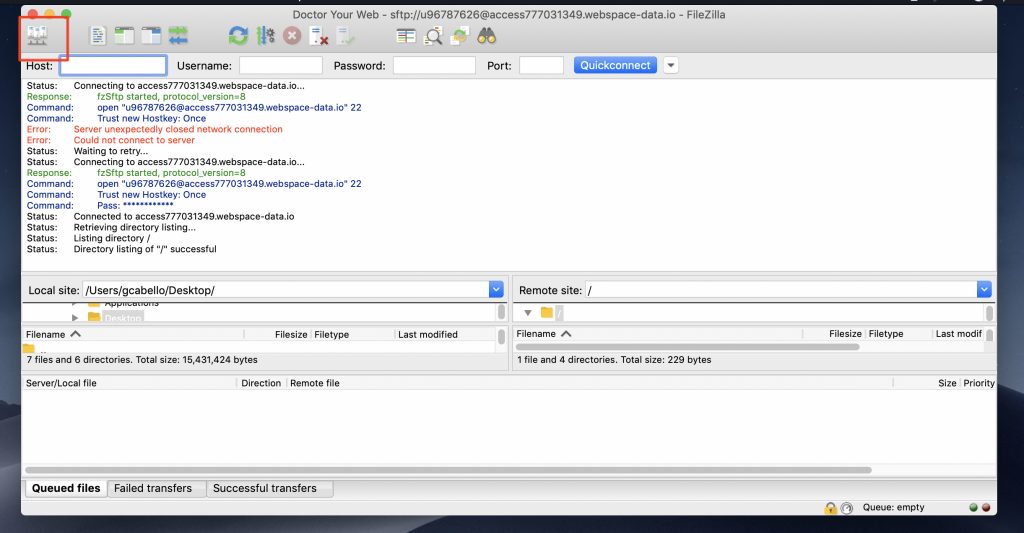
- Clickar en “Añadir Sitio Web”

- Ahora nos vamos a conectar con nuestro hosting antiguo
- Protocol: SFTP – SSH File Transfer Protocol
- Host: Ir a tu hosting para verlo. Normalmente está en hosting > Manejar FTP ó SFTP & SSH
- Port: Mirar vuestro hosting
- Logon Type: Normal
- Usuario: Ver vuestro hosting
- Contraseña
Os dejo un pantallazo de mi hosting donde podéis ver la info para conectaros.
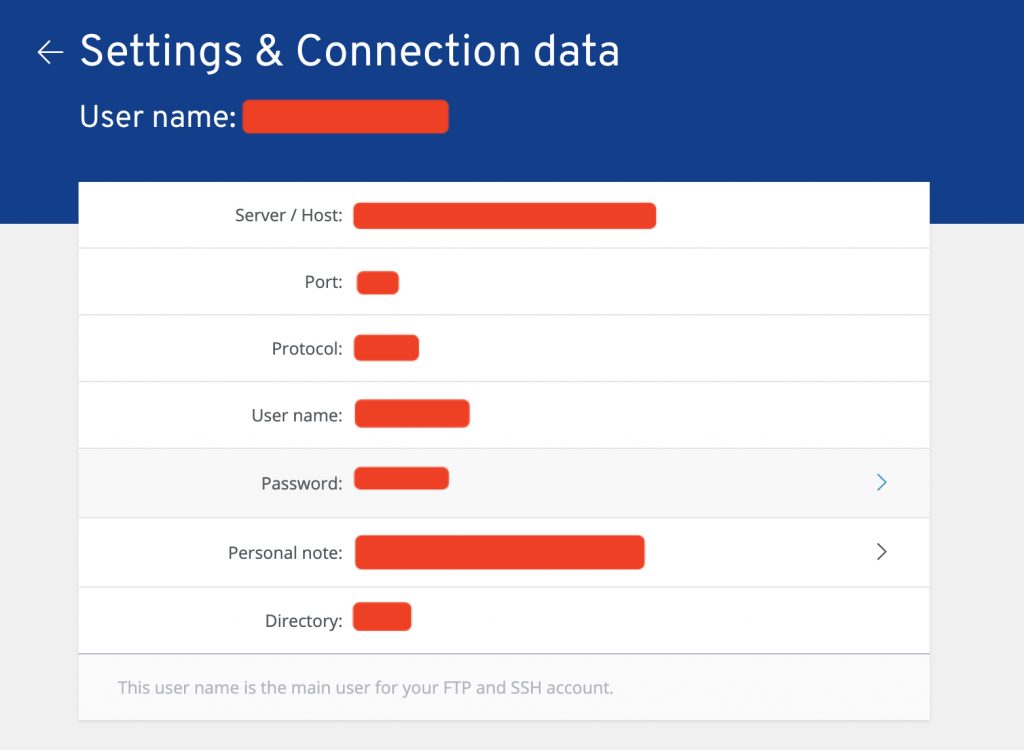
- Una vez conectados, descargaremos el sitio web a nuestro ordenador para tener una copia de seguridad.
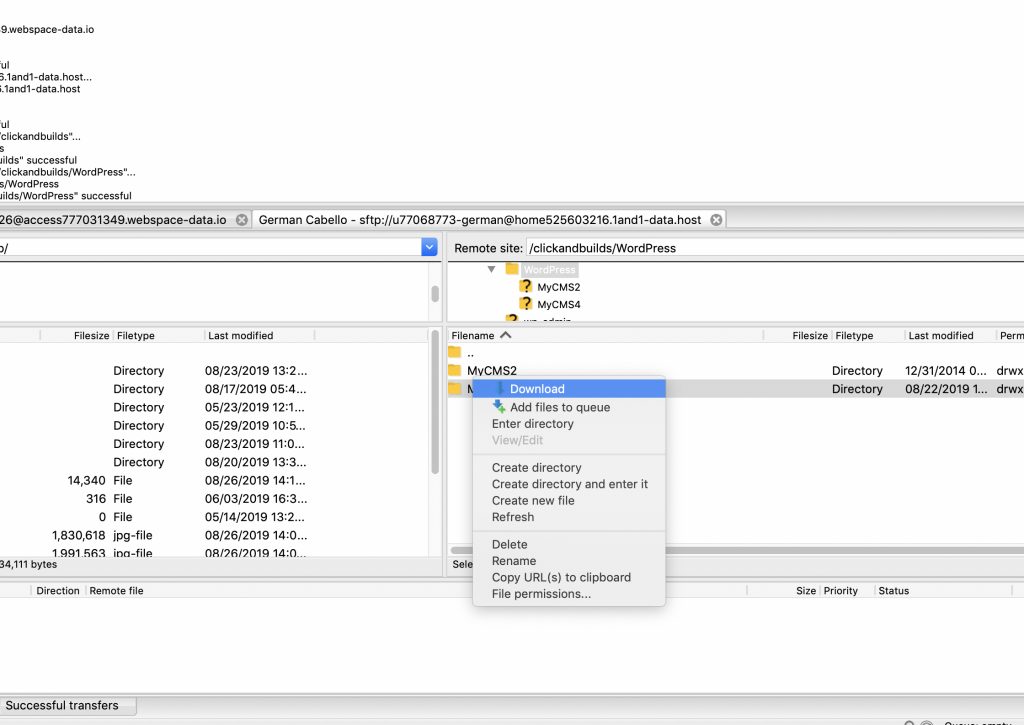
Cuando la descarguemos, dispondremos de una copia de seguridad de la web que queremos migrar por si cometemos algún error mientras hacemos dicha migración. Paso obligatorio antes de empezar la migración.
Paso 2: Exportar la base de datos desde phpMyAdmin
El siguiente paso es muy sencillo. Tan solo debemos ir a nuestro hosting antiguo y acceder a la base de datos.
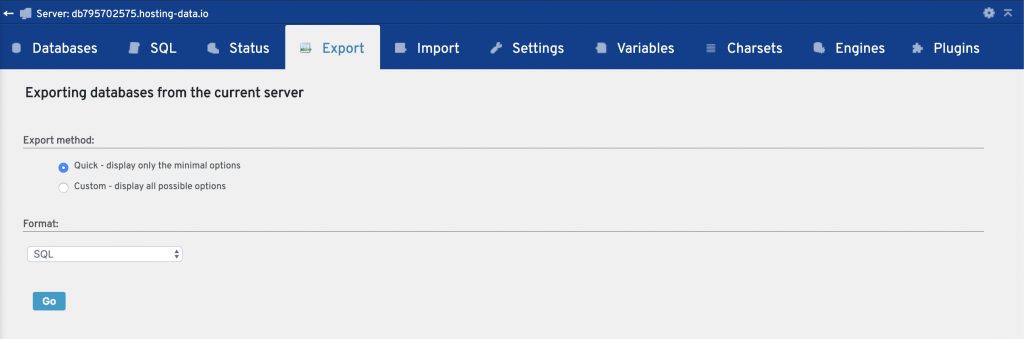
Una vez que abrimos phpMyAdmin, debemos seleccionar la base de datos que queremos exportar. Las opciones que elegiremos serán
- Quick – display only the minimal options
- Format: SQL
- Click GO
Una vez descargada, estamos listos para proceder al siguiente paso.
Paso 3: Crear una nueva base de datos en el nuevo hosting
Desde el nuevo hosting, tenemos que crear una nueva base de datos en el nuevo hosting.
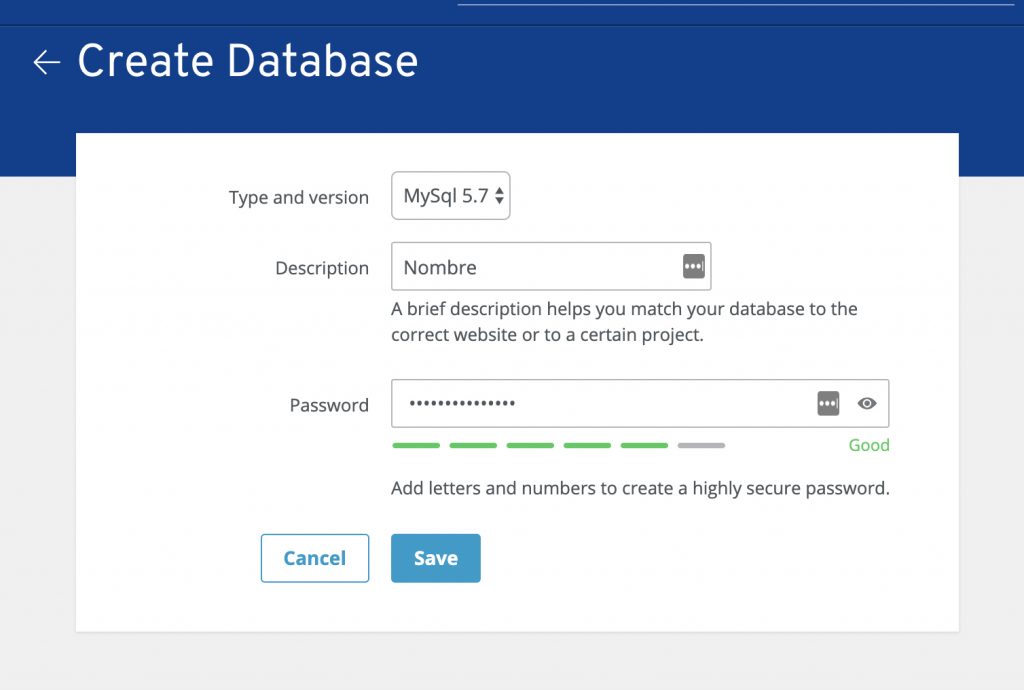
IMPORTANTE: El tipo y versión de la base de datos tendrá que ser la misma que la base de datos que hemos exportado en el paso 2. En caso de tener una base de datos MySQL 5.5, la nueva base de datos tendrá que ser MySQL 5.5 y no MySQL 5.7.
Anota la descripción y contraseña de la base de datos, los necesitaremos en breve.
Paso 4: Editar el archivo wp-config
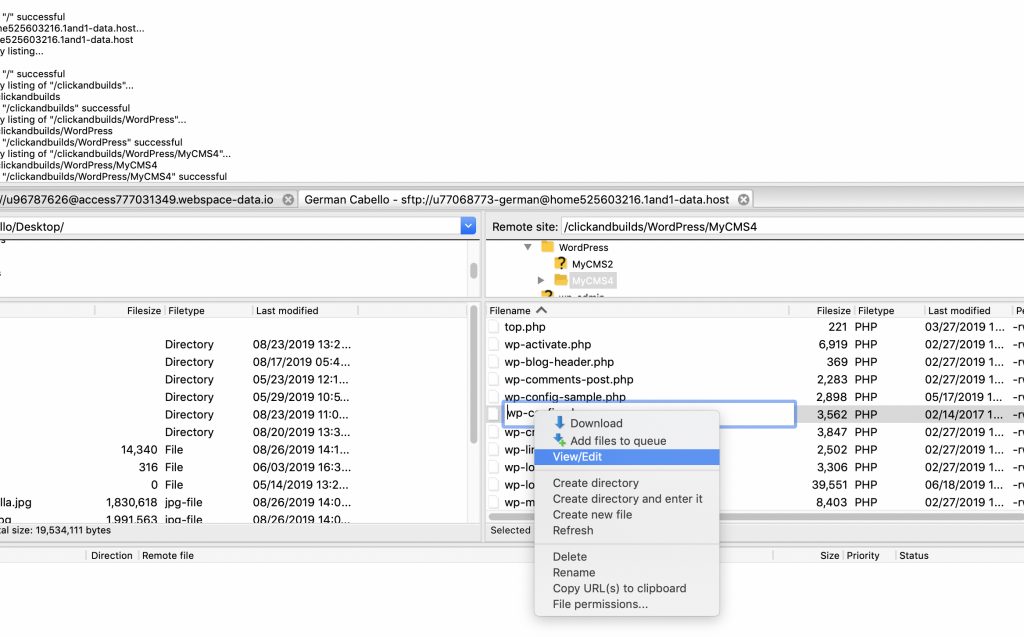
Tenemos que volver al programa FileZilla y buscar el archivo wp-config.php.
Antes de editar el archivo, recomiendo realizar otra copia de seguridad de la web descargada. En una realizaremos los cambios que detallo a continuación y la otra la dejamos a modo back-up.
Cambiar el nombre de la base de datos
define('DB_NAME', 'db_name');
Debemos sustituir el ‘db_name’ de nuestra base de datos antigua a la nueva base de datos que hemos creado en el nuevo hosting.
Cambiar el usuario de la base de datos
define('DB_USER', 'db_user');
Debemos sustituir el ‘db_user’ de nuestra base de datos antigua a la nueva base de datos que hemos creado en el nuevo hosting.
Cambiar la contraseña de la base de datos
define('DB_PASSWORD', 'db_pass');
Debemos sustituir el ‘db_pass’ de nuestra base de datos antigua a la nueva base de datos que hemos creado en el nuevo hosting.
Cambiar el host de la base de datos
define('DB_HOST', 'db_host');
Debemos sustituir el ‘db_host’ de nuestra base de datos antigua a la nueva base de datos que hemos creado en el nuevo hosting.
Guardaremos el archivo wp-config.php una vez realizado los cambios.
Paso 5: Importar la base de datos
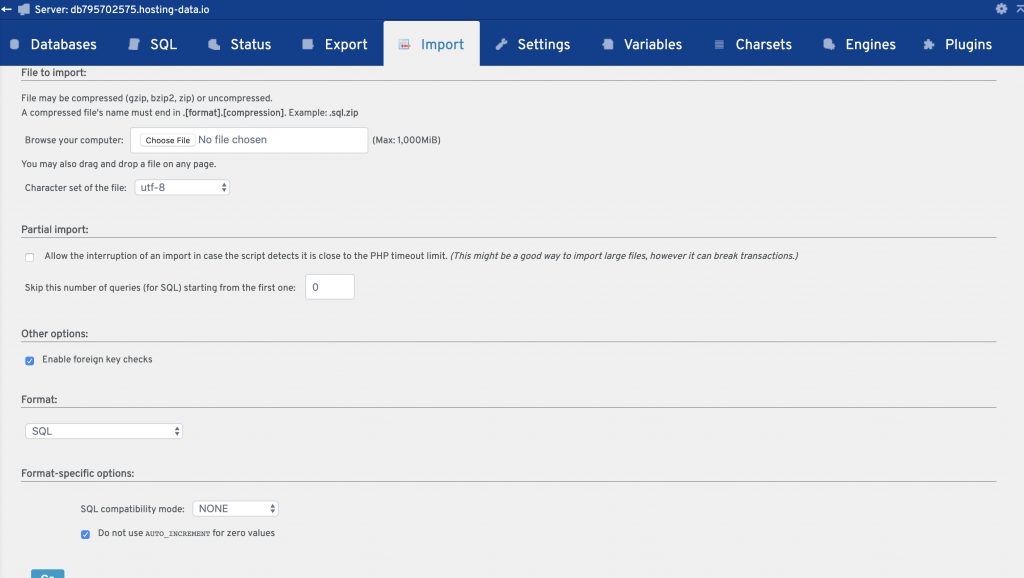
Al igual que hicimos la exportación de la base de datos, iremos al nuevo hosting > bases de datos > phpMyAdmin > importar
Subiremos la base de datos anteriormente descargada:
- utf-8
- Desmarcar la casilla Allow the interruption of an import in case the script detects it is close to the PHP timeout limit. (This might be a good way to import large files, however it can break transactions.)
- Marcar la casilla Enable foreign key checks
- Format: SQL
- SQL compatibility mode: None
- Marcar Do not use AUTO_INCREMENT for zero values
Paso 6: Subir la web al nuevo hosting con FileZilla – FTP
Finalmente subiremos la web, al igual que hicimos cuando la descargamos, al nuevo hosting. Debemos conectarnos desde FTP FileZilla al nuevo hosting y subir la web a la carpeta correspondiente.









